There are two commonly used ways to change the size of a photo. You can either crop a picture or alternatively, you can resize the photo by changing the number of pixels it has, so as a result, the image you are working with will be smaller in size.
- Image Resizer 1 3 – Ultimate Photo Resizer Tool Free
- Image Resizer 1 3 – Ultimate Photo Resizer Tool Free Software
- Image Resizer 1 3 – Ultimate Photo Resizer Tool Free Version
The complicated photo editing software doesn't necessarily have to be your first choice when it comes to resizing images since there are many easy-to-use programs that enable you to change the size of the photo within seconds.
This content resize tool is simple to understand and use. You can upload your own image, or use our Image Search feature, then just choose from three settings and export. Creators can also explore Kapwing's other tools to make other edits to their image or photo before exporting. Then, click the 'Export' button to save and share. With the help of Photo Resizer you can compress, resize, shrink, grow and crop your photos, images and pictures for free. You can use Photo Resizer to resize photos and images on your phone, on a variety of different situations, for example: - Sending/sharing photos.
Part 1: Using built-in Windows App to Resize Images
Several built-in programs on Windows allow you to resize images, so let's have a look at how you can change the size of your photos on Windows.
1. Resize images with Paint
Section 1: Resize image with Paint on Windows 10
Step 1
If you don't have the Paint icon on your desktop, you can use the Search bar to quickly access this program. After you opened this software, click on the File menu, and select the Open option to import your photo.
Step 2
Now that you've opened the image you want to resize, look for the Resize icon located in the Home tab. Clicking on the Resize icon will open the Resize and Skew window.
Step 3
Click on the pixels option and change the values in the Horizontal and Vertical boxes. Check whether the Maintain Aspect Ratio check box is selected and if it isn't, click on it before hitting OK.
Step 4
Return to the file menu and select the Save option to complete the process.
Section 2:Resize images with MS Paint on Windows 7/8/XP
The process of resizing images in Paint hasn't really changed over the years, so if you are using an older version of Windows, you can apply the same steps we described in the previous chapter. The only difference is the location of the software, so you'll need to click on the Start button, then select the All Programs menu, find the Accessories menu and click on the Paint icon.
2. Resize Images with Photo Gallery
As of January 10, 2017, the Photo Gallery is no longer available for download, but PC users that have this software installed on their computers can still utilize it to resize images.
Section 1: Resizing images with Photo Gallery on Windows 10
Step 1
Once you've opened the Photo Gallery, you'll find yourself in the Home tab. Your photos will be displayed there so you can select a photo or photos you want to resize by ticking the checkboxes that appear when you hover the cursor over the images.
Step 2
Head over to the Edit tab, and click on the Resize icon that's located just below the Rename feature. A Resize pop-up window will appear on your screen after you click on the Resize icon and your next action should be to click on the Select a Size drop-down menu. You can choose Small, Medium or Large options, and once you've made your choice, click on the Browse icon to select the destination where your resized image will be saved. Hit Resize and Save to complete the process.
Section 2: Resizing images with Photo Gallery on Windows 7/8/XP
If you have an older version of the Photo Gallery software installed on your computer, the process of resizing images is slightly different. Once you start the program, right-click on the photo and select the resize option, and then proceed to choose the size of the picture from the Select a Size menu. Click on Resize and Save button after you've made all the adjustments.
3. Resize Images with Picture Manager
This once standard software in Office Packages hasn't been available since the Office 2013 was released, which means that you can use it only if you have an older version of the Office Package.
Step 1
In order to resize images with Picture Manager, you'll need to go to the folder where your photo is located and make a copy of it in order to avoid resizing the original file. Right-click on the image file you copied and select Microsoft Picture Manager from the Open With menu.
Step 2
After the Picture Manager opens, click on the Edit Pictures button and then select the Resize option. In the Resize menu, you'll be offered several different options, but it is the best if you choose the Predefined Width and Height feature and then select the option that best fits your needs.
Step 3
Click OK to resize your image or you can also use the Save icon to save the photo you resized.
Image Resizer 1 3 – Ultimate Photo Resizer Tool Free
Part 2: Resize Images with Wondershare Fotophire
Changing the size of a photo in Windows is easy enough, but if you want to optimize your photos for online use, you can try utilizing Fotophire's crop tools that let you change the width to height ratios of your photos.
Step 1
Double-click on the Fotophire's desktop icon and open the Photo Editor mode, and then open the photo in the editor by clicking on the File menu and selecting the Open option.
Step 2
Hit the Crop icon to start resizing your photos, once the Crop menu pops-up you can click on the Rotate Crop Aspect icon at the top of the Crop window. This feature will allow you to switch between horizontal and vertical aspect ratio presets. Select the preset you like the best or hit the custom button to manually change the size of the photo.
Step 3
Once you've found the perfect preset for your photo, simply hit the Crop button, and the resized version of the photo will become available momentarily.
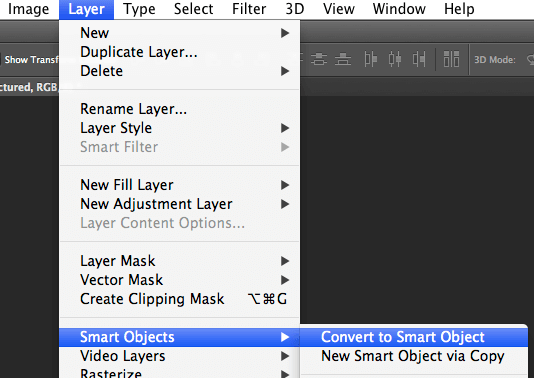
Hot Articles
Resize your images for free, either JPEG or PNG images. Serve high-quality images in the right size to reduce page weight and load time.
Upload or drag n' drop the files you want to resize, crop and compress. Pick as many files as you want or go one by one.
0 || filesCompressed.length > 0'>{{ item.fileType }}
{{ item.original.fileSize | sizeUnit }} > {{ item.fileSize | sizeUnit }}
Savings {{ item.compression }}%
Image Resizer 1 3 – Ultimate Photo Resizer Tool Free Software Crop & Resize Restore original
Step 1
Drag and drop or browse all your images from your device
Step 2
Crop or resize, new width and height dimensions.
Step 3
Image Resizer 1 3 – Ultimate Photo Resizer Tool Free Version
Apply changes and enjoy your new high quality and dimension images.
Compress Images
Reducing image file size means that image downloads will be faster but it'll help you maintain image quality.
Read more about the art of compressing images here
Proper Image Size
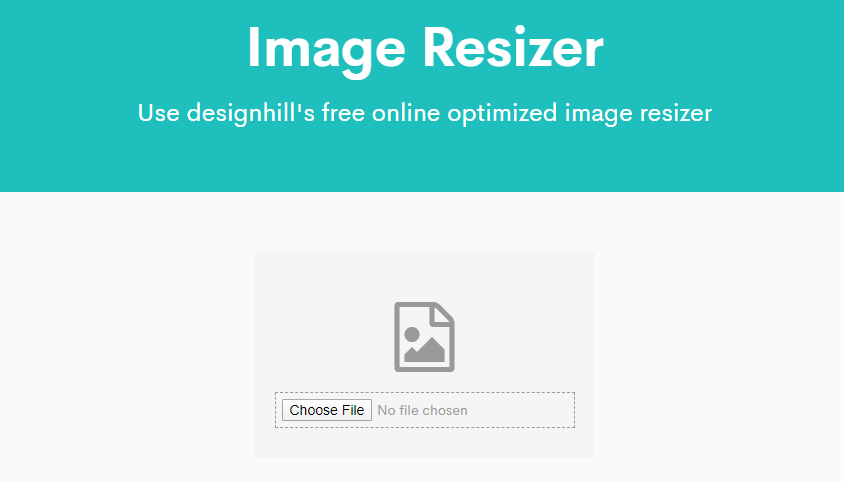
Hot Articles
Resize your images for free, either JPEG or PNG images. Serve high-quality images in the right size to reduce page weight and load time.
Upload or drag n' drop the files you want to resize, crop and compress. Pick as many files as you want or go one by one.
0 || filesCompressed.length > 0'>{{ item.fileType }}
{{ item.original.fileSize | sizeUnit }} > {{ item.fileSize | sizeUnit }}
Savings {{ item.compression }}%
Image Resizer 1 3 – Ultimate Photo Resizer Tool Free Software Crop & Resize Restore original
Step 1
Drag and drop or browse all your images from your device
Step 2
Crop or resize, new width and height dimensions.
Step 3
Image Resizer 1 3 – Ultimate Photo Resizer Tool Free Version
Apply changes and enjoy your new high quality and dimension images.
Compress Images
Reducing image file size means that image downloads will be faster but it'll help you maintain image quality.
Read more about the art of compressing images here
Proper Image Size
Properly resize your images to improve rendering time for the browser and reduce image file size.
Remove EXIF
Images contain invisible data, like camera model, GPS location, unnecessary color profiles, etc. Removing EXIF reduces your image file size and prevents you from exposing private information.
